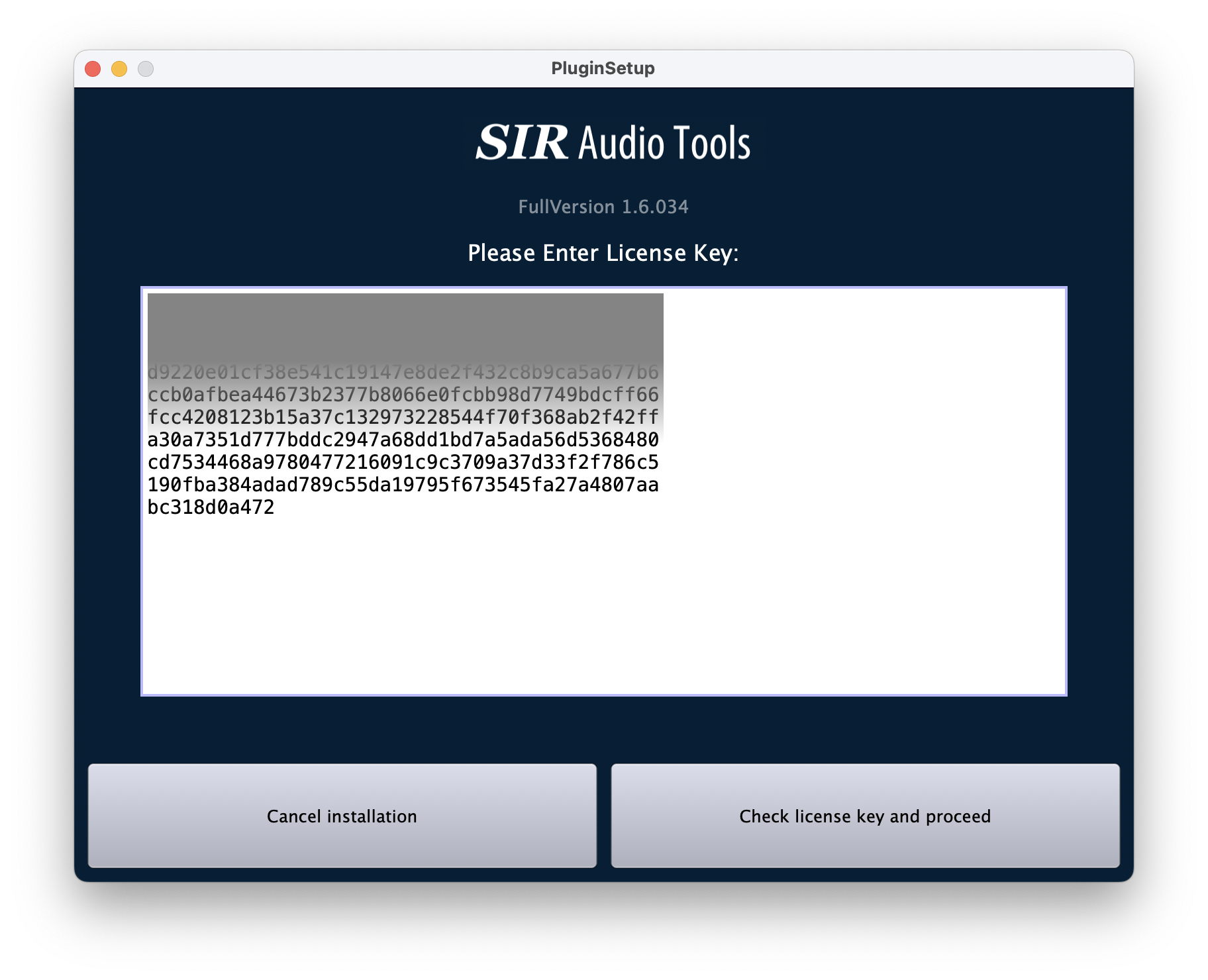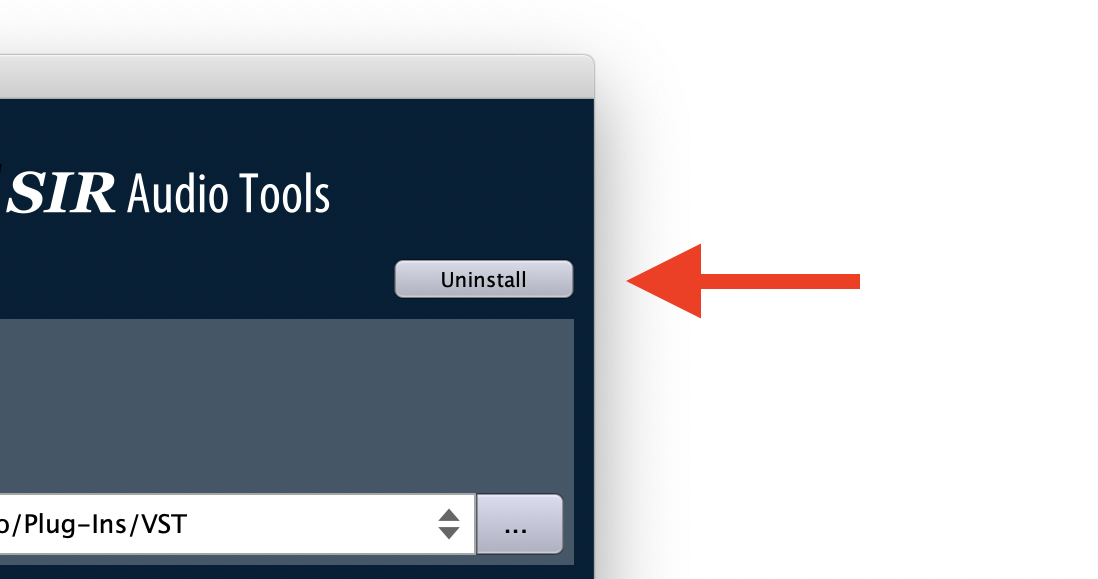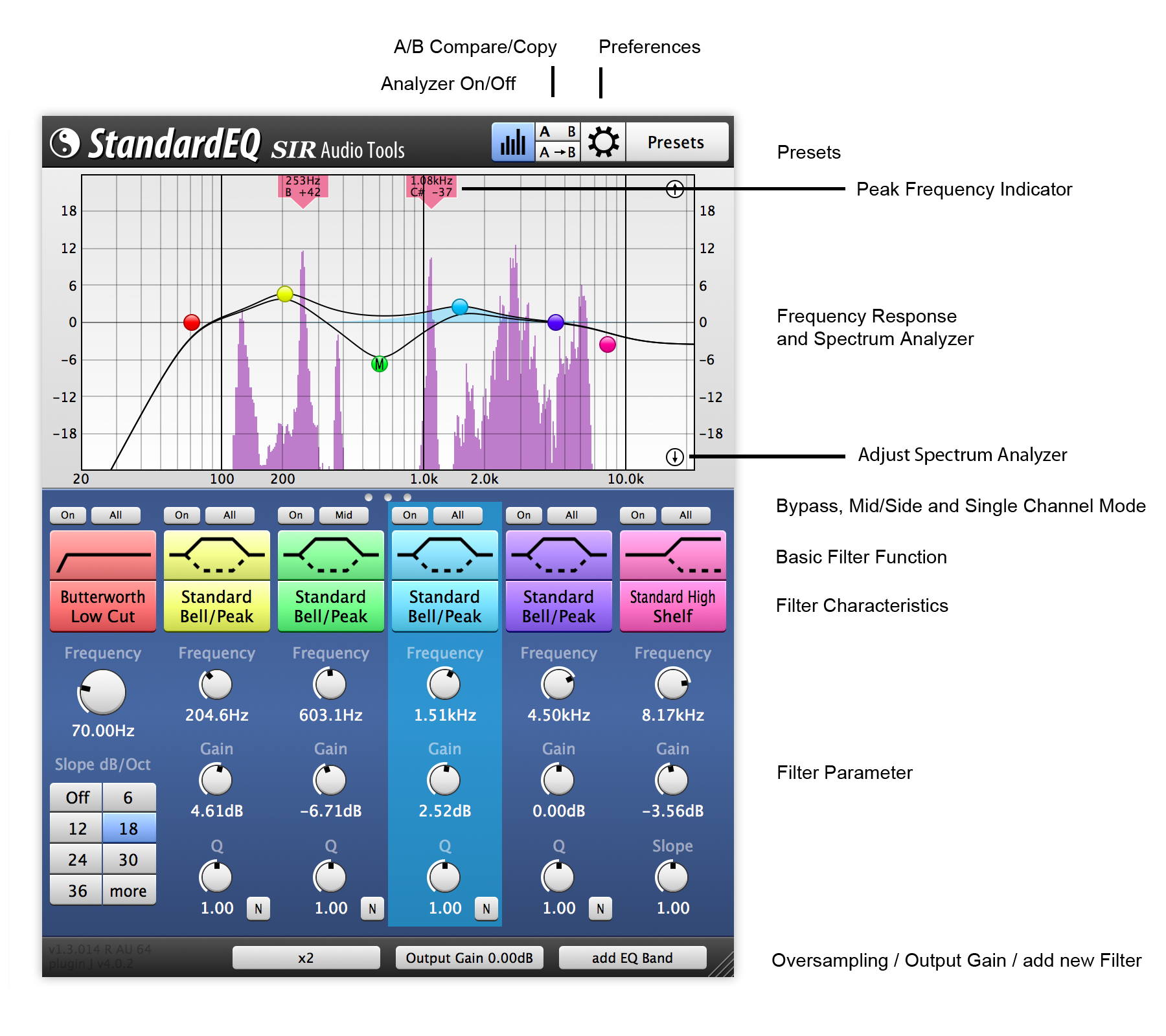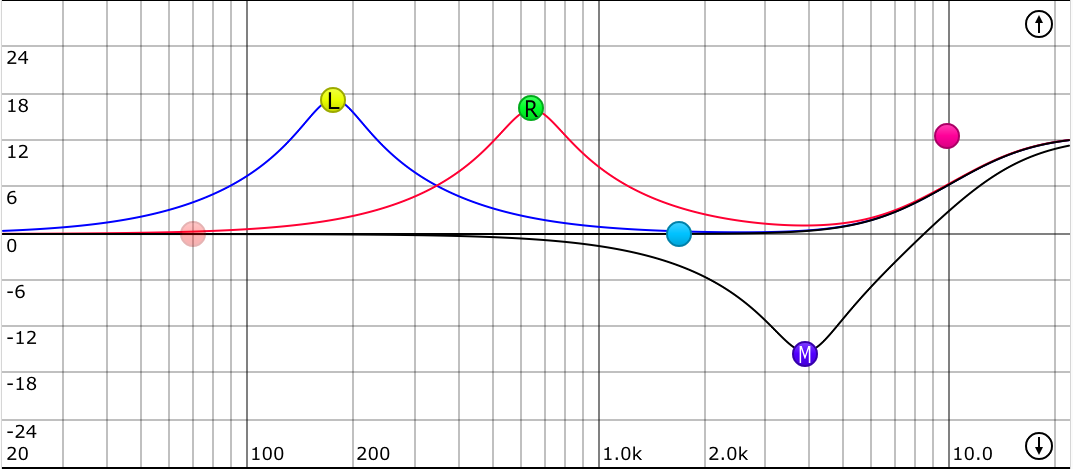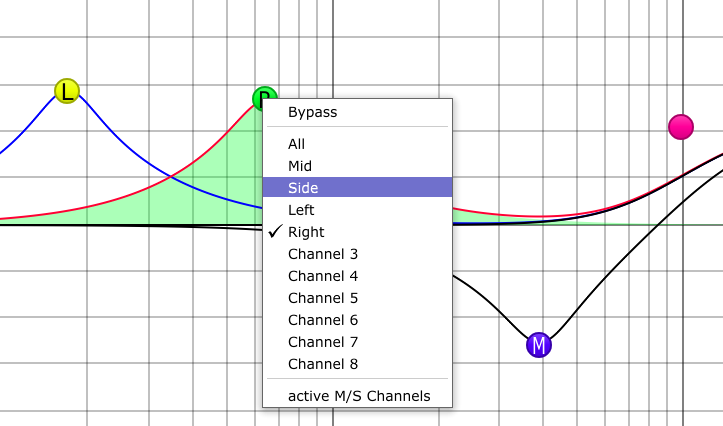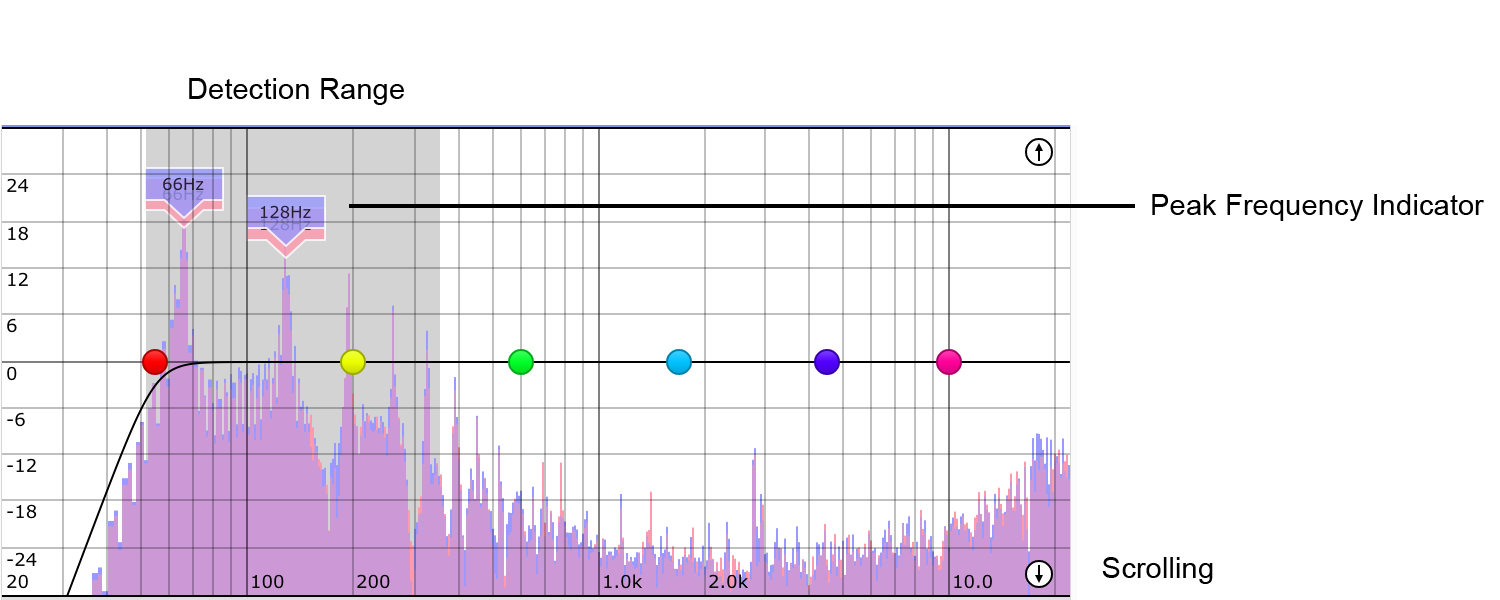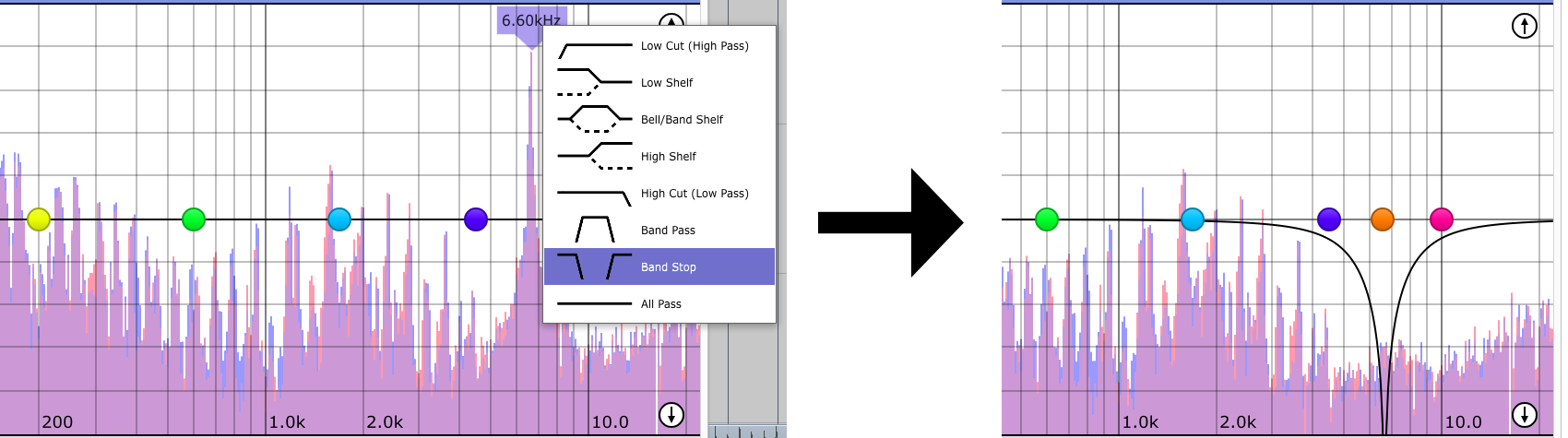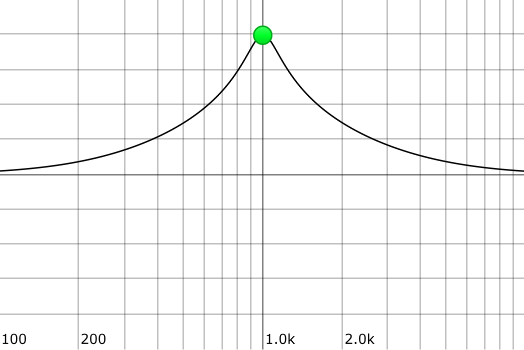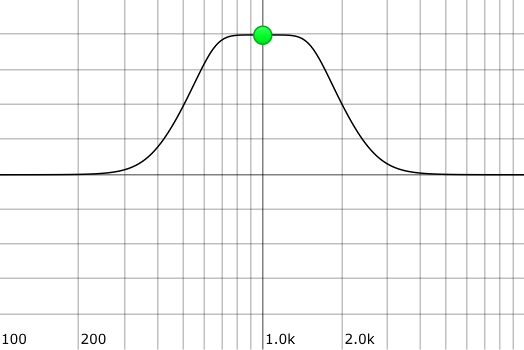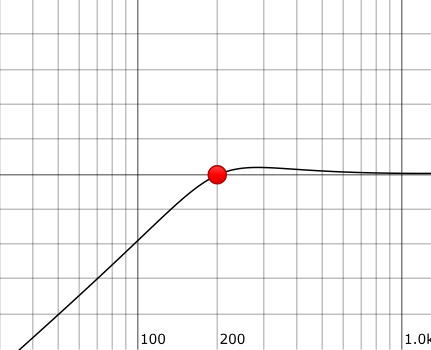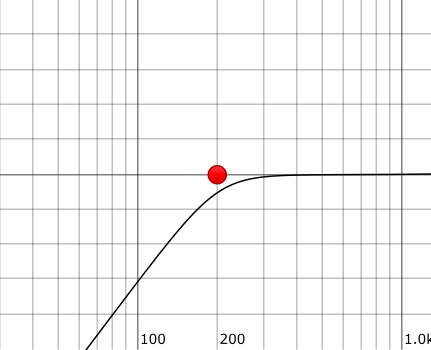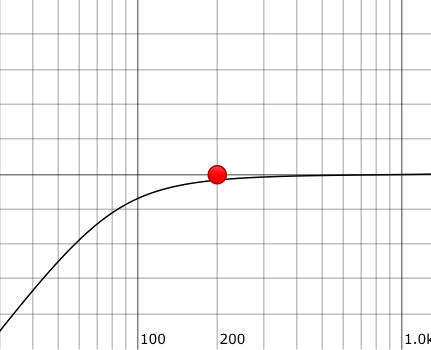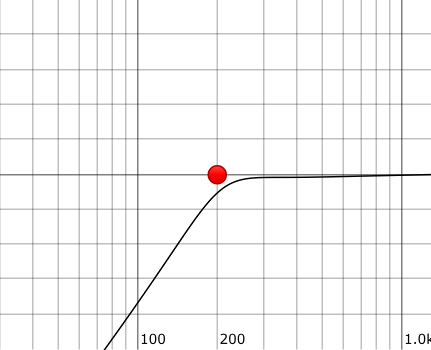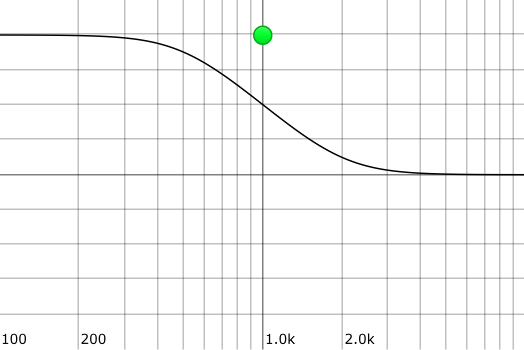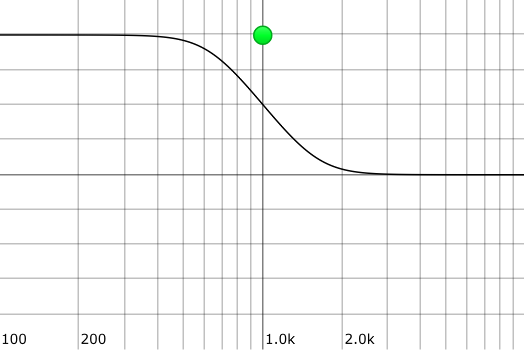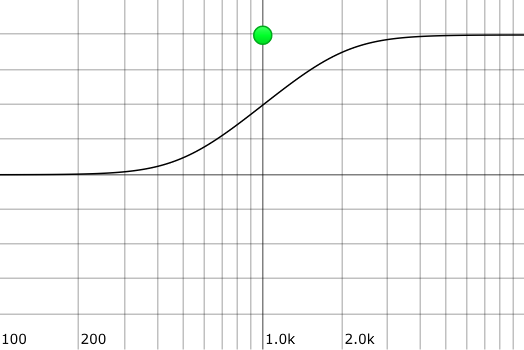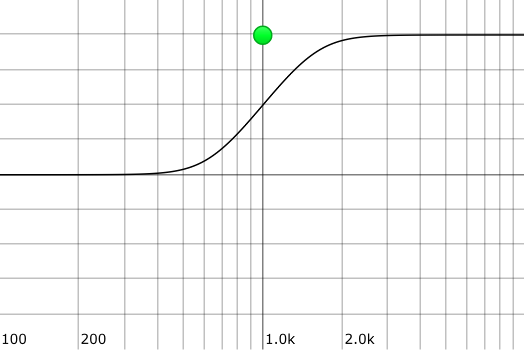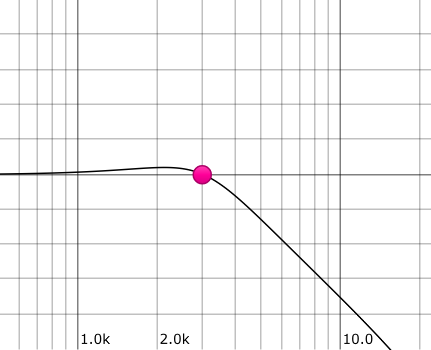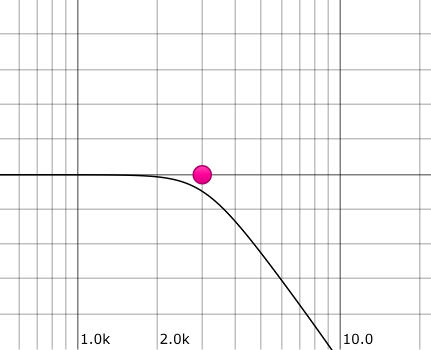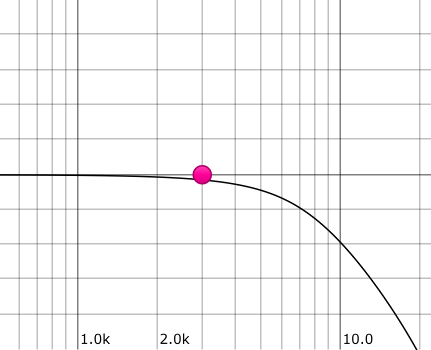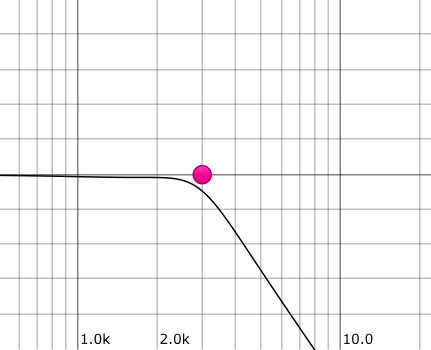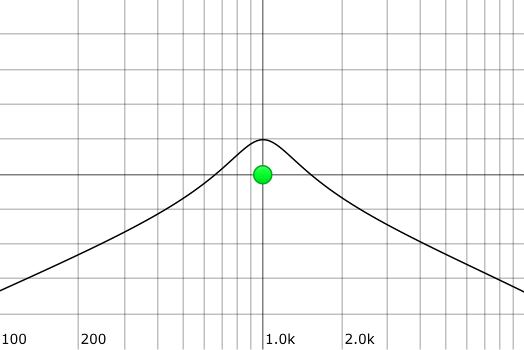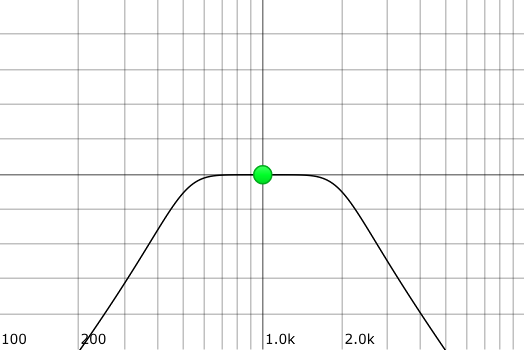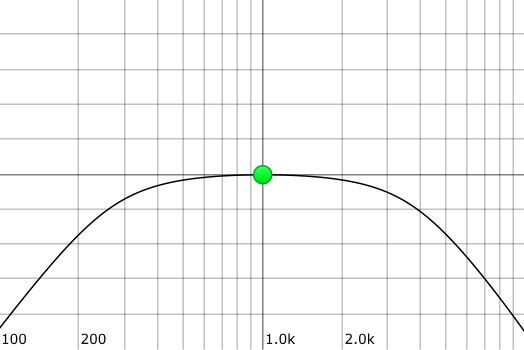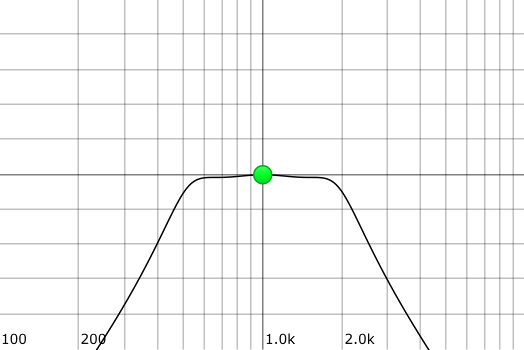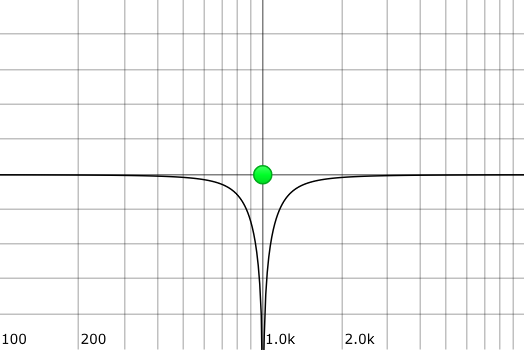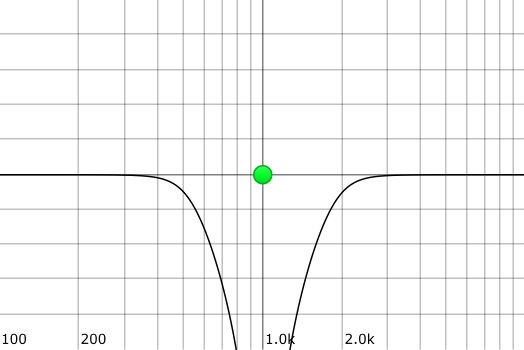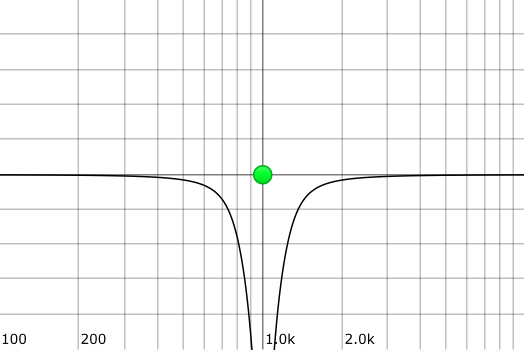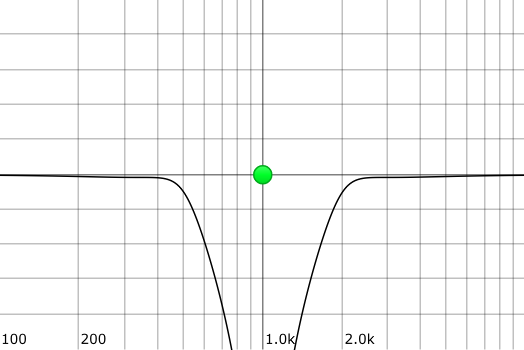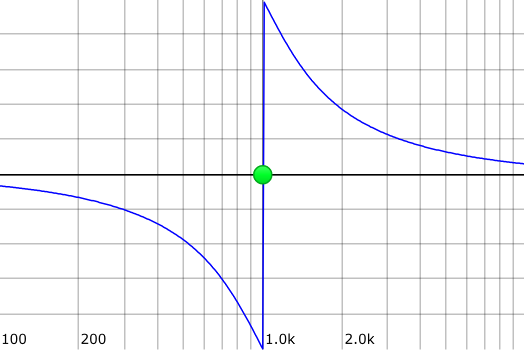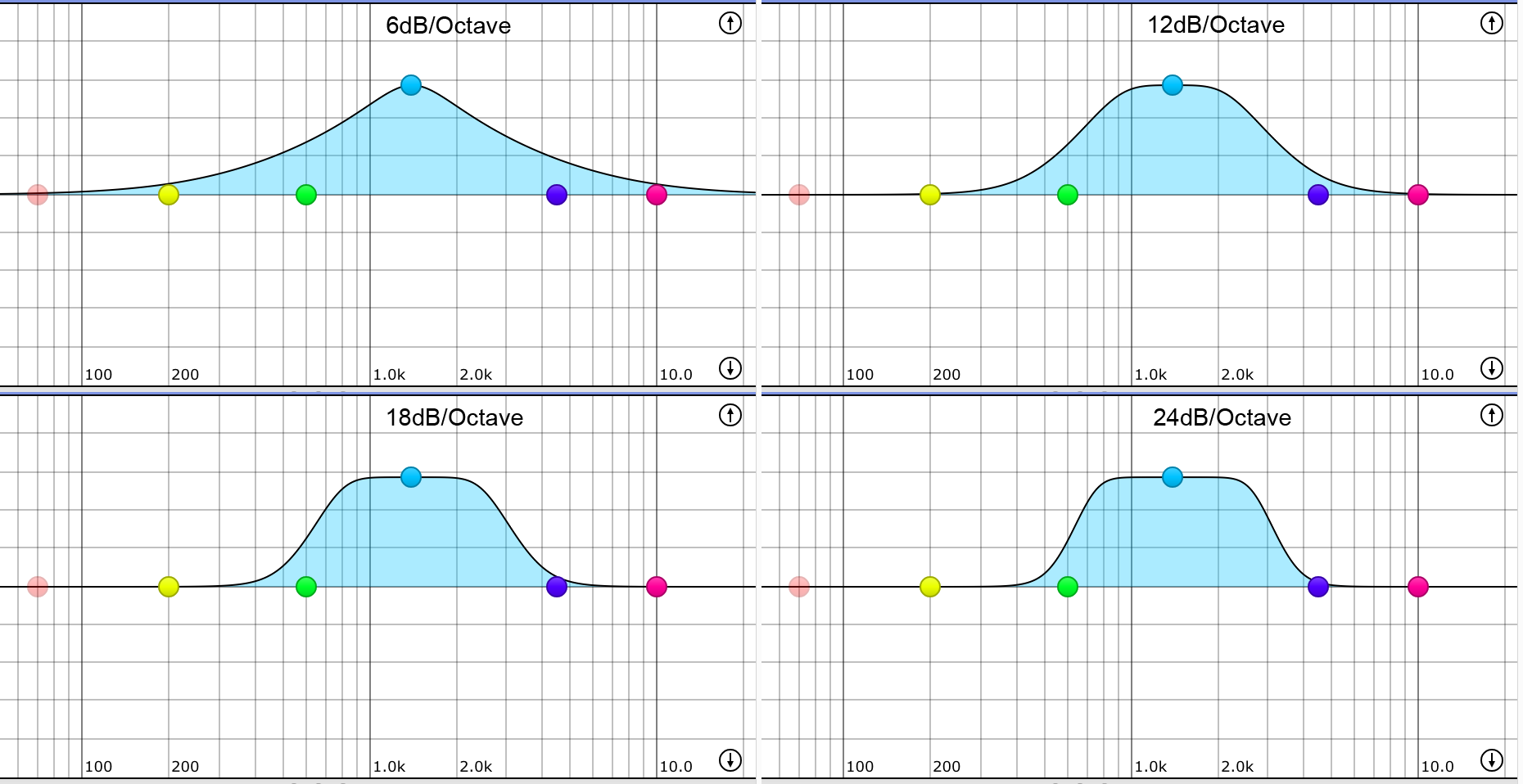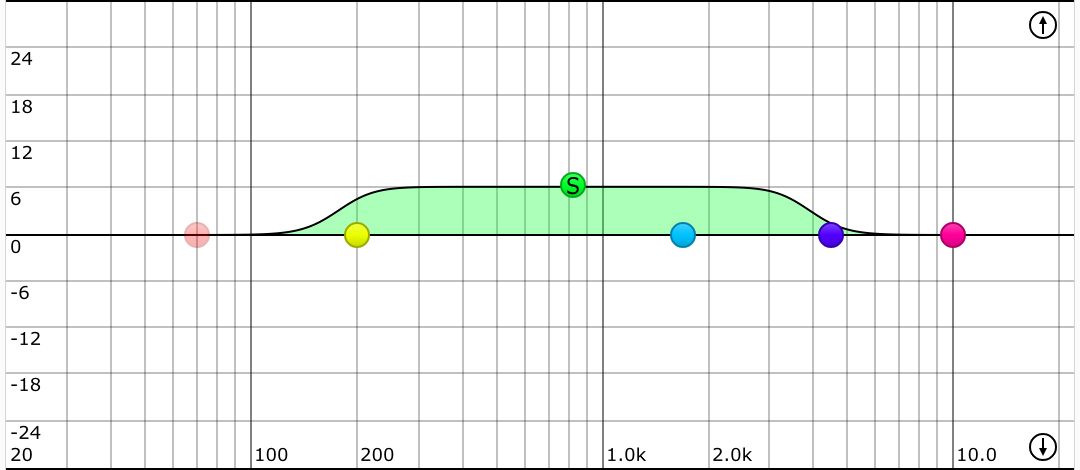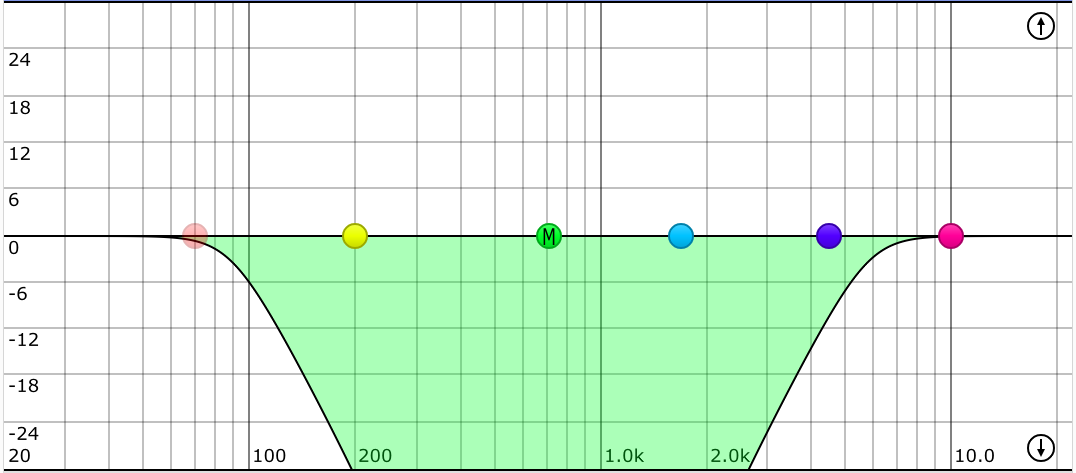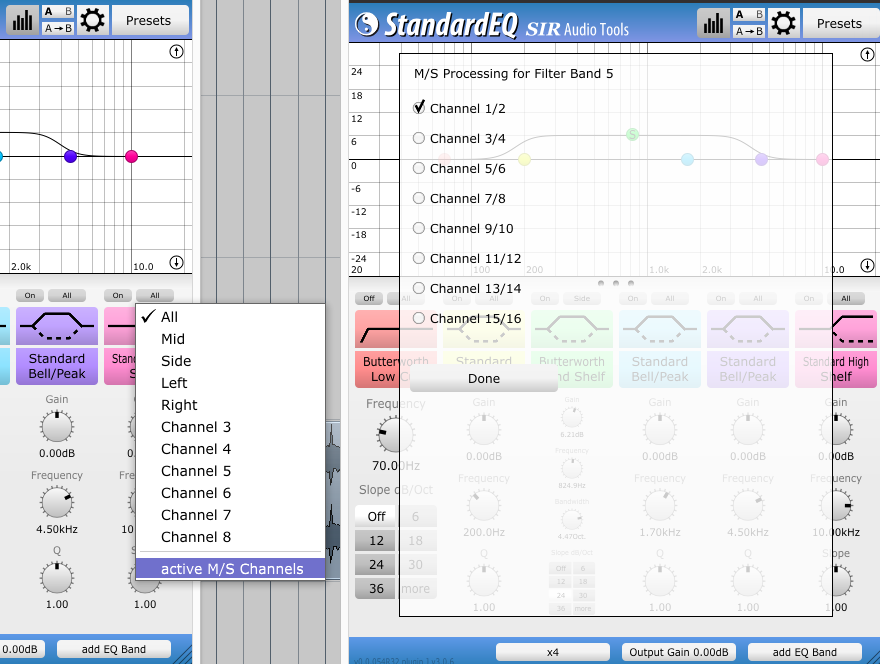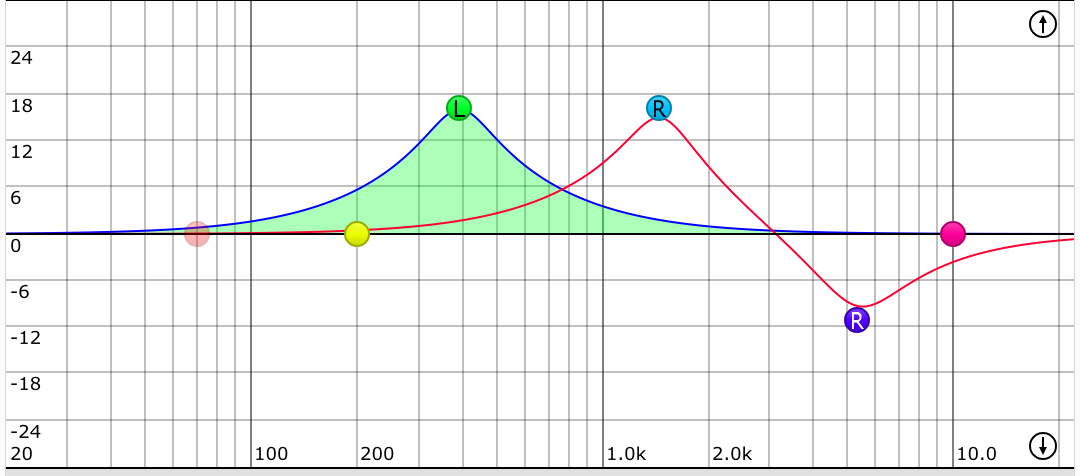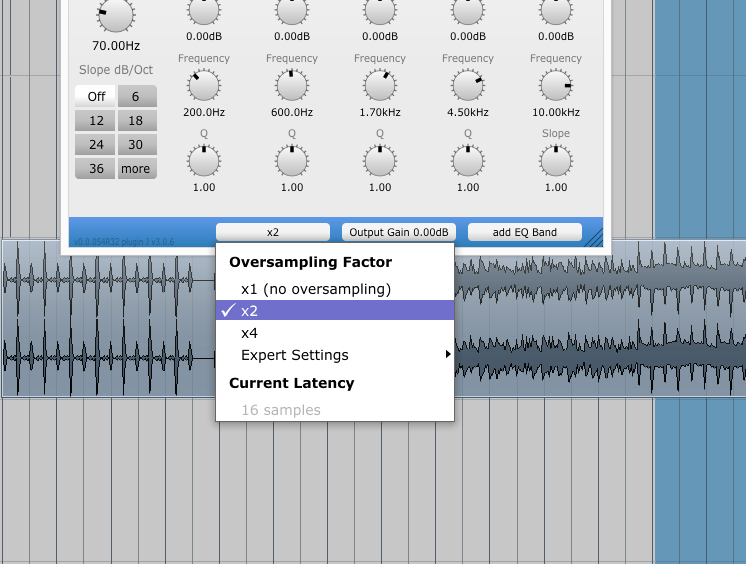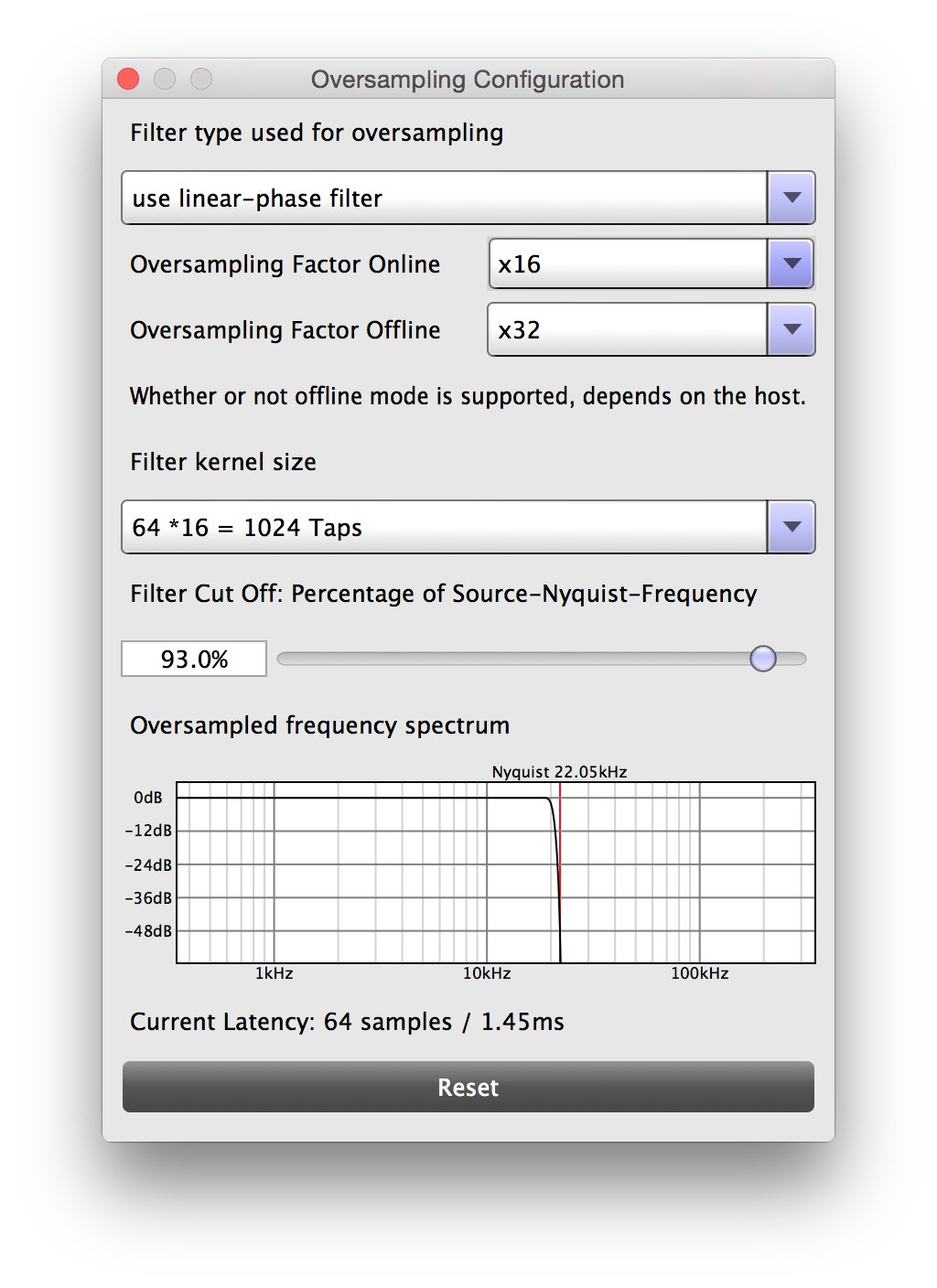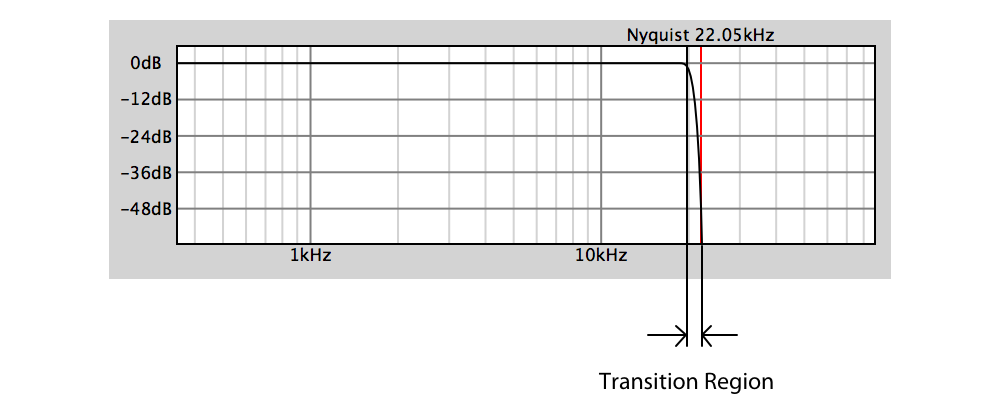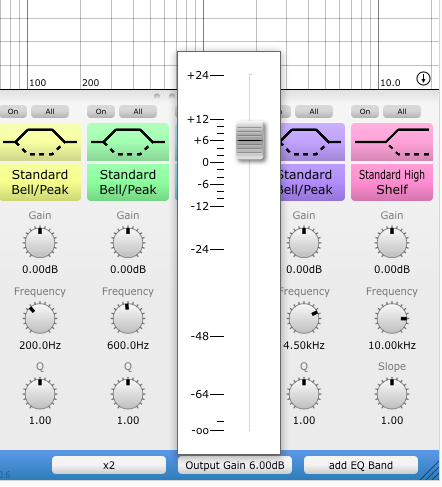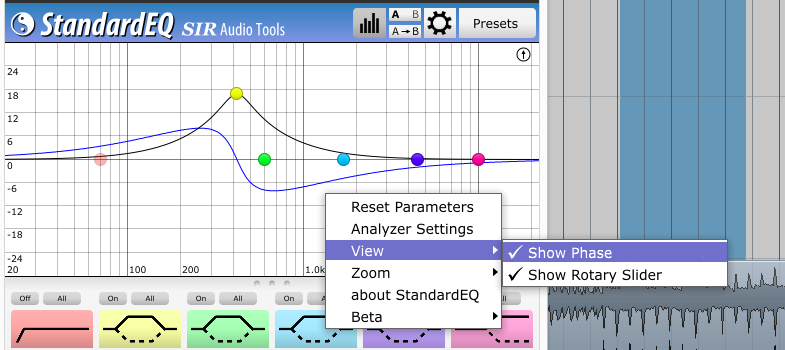Introduction
StandardEQ is a minimal phase equalizer. StandardEQ offers various filter-characteristics with freely adjustable parameters. All main parameters can be used with automation. StandardEQ offers internal oversampling for a nice high-end response.
Up to 50 filters are possible, the interface is resizable and has different zoom-options.
StandardEQ has an integrated multi-channel spectrum-analyzer, and an intelligent frequency-peak detection.
Installation
Mac
Open the dmg-File you have downloaded and double-click on the containing pkg-File. Select "continue" on the welcome screen. If you see the "Select the Destination" screen, you can click "continue" as well. Then, select "Install" and enter your admin password. The actual setup software will start afterwards.
Please click on the "I agree" button if you agree to the "License and Legal Information".
If this is a first-time installation, the license key will be requested at this point. First, copy the license key from the mail you received after purchasing the software. If you can't find your license key, please make use of our License-Key Recovery Tool.
Select the license key and press the key combination "Command" + C, so that you can copy it. To paste the license key into the input field of the installer, press the key combination "Command" + V.
This picture shows an example of what the setup application looks like after the license key has been inserted. The license key consists mainly of letters and numbers. For some products it also contains the email address and special characters. In the product delivery email, the license key is a separate block of monospace characters. (The license key on this screenshot is generated for demonstration purposes only and does not work).
The correct plugin paths for VST, VST3 and AAX plugin formats are pre-configured automatically. If you want, you can change them manually, but that is not recommended. Press "Install Now!" and confirm the installation settings.
Windows
Open the zip-File and double-click on the containing setup executable-file.
The unpacking process may take a while. Once it's over, you'll see a Windows notification asking "Do you want to allow this app to make changes to your device?" Please select YES.
Please click on the "I agree" button if you agree to the "License and Legal Information".
If this is a first-time installation, the license key will be requested at this point. First, copy the license key from the mail you received after purchasing the software. If you can't find your license key, please make use of our License-Key Recovery Tool.
Select the license key and press the key combination "Control" + C, so that you can copy it. To paste the license key into the input field of the installer, press the key combination "Control" + V.
Choose the correct plugin paths for VST, VST3 and AAX plugin formats.
If you are not sure where the plugin directory of your DAW software is located, please look into the manual, or use the settings dialog of your DAW.
Please make sure that the host is using the same architecture (32bit/64bit) as the plugin.
De-installation
General
Mac
Download the installation package and double-click on the containing PKG File, then click on:
"Continue" -> "Install"
The custom de-installation process starts afterwards.
Accept the license agreement and click on the "Uninstall"-button at the top right corner. To finalize the process, click the "Uninstall Now!" button.
Windows
Open the setup-application, accept the license agreement and select "Uninstall" on the top right. To finalize the process, click the "Uninstall Now!" button.
Additional Files
The setup uninstall routine will remove all major files (plugin binaries and content library) from your computer. However, a few very small files, which store configuration properties like the license key, will reside on the machine. If you want to get rid of these files, you can find them in these directories:
Mac
/Users/username/Music/Audio Music Apps/SIR Audio Tools
Windows
%APPDATA%\SIR Audio Tools
GUI Overview
Frequency Response Display and Spectrum Analyzer
This part of the plug-in window gives you a visual feedback how the signal is transformed.
The curved line shows how the filters are increasing/decreasing the amplitude of the signal at frequencies between 20Hz and 22.1 kHz.
When some of the filters are working in mid/side or single channel-mode (see below) the line splits up in as many parts as are required to represent the transformation.
A double-click in the display adds a new filter add a certain postion.
You can drag the small round knobs to change values of the filters directly in the display.
- press "alt" while dragging, to change gain only
- press "ctrl" while dragging, to change frequency only
- press "shift" while dragging, to let the frequency-value snap to the nearest detected frequency peak
If the filter has a "Q" or "Bandwidth"-parameter you can use the mouse-wheel to change the parameter while the mouse position is over or near the knob.
If you click on the knob with the right mouse button, a popup-menu appears, to let you change the channel-working mode of a filter directly.
For example if you want one of the filters to be applied only to the right channel, choose the "Right"-item from the popup menu. (For more information about these modes, see below.)
If a filter is currently not active (off) the knob is transparent.
You can change the current bypass-state (on/off) by selecting the "Bypass" item in the popup-menu.
To turn on/off the graphical frequency spectrum analyzer, just click on the button (five vertical bars) on the top of the interface.
The analyzer needs a few milliseconds to initiate.
Adjust the visible gain-range of the analyzed signal with the small round arrow buttons on the right side.
The analyzer will only take CPU consumption, if visible. For more analyzer settings, see below.
When the analyzer is turned on, also peak-frequency indicators will be visible. You can use these indicators to directly create new filter-instances at the exact position of the peak indicator. By clicking on them, a open popup appears, where a proper filter can chosen.
Example: If there is a problematic signal (humming) at a specific frequency position, just click on the peak-indicator and click on the band-stop filter.
The peak-frequency indicators can be also configured to only work inside a specific frequency range. To define the area, drag the mouse inside inside the display, from begin to the end of the part which needs to be analyzed.
Filters
StandardEQ can process up to 50 filters at once. Any filter is free configurable and can be used with automation.
There are two different buttons which enable you to choose a filter.
The first one select the basic filter function: Low-Pass/High-pass/Bell etc...
The second button, allows you to select a specific characteristic, like Standard/Butterworth/Bessel etc...
| Standard
standard/default filter implementation, characteristic similar to the most analog mixing consoles | Butterworth
a filter with a flat frequency response in the passband | Bessel
a filter with maximally flat group delay | Legendre
a filter with maximum roll off rate |
Bell/Band Shelf
increase/decrease gain in a certain frequency range | | | | |
Low-Cut
Remove all frequencies below a certain frequency | | | | |
Low Shelf
increase/decrease all frequencies below a certain frequency | | | | |
High Shelf
increase/decrease frequency gain above a certain frequency | | | | |
High Cut
remove all frequency above a certain frequency | | | | |
Band-Pass
| | | | |
Band-Stop
remove all frequency in a certain frequency band | | | | |
All-Pass
| | | | |
Filter-Parameters
Main Filter Parameters
The main filter parameters can vary depending on which filter type is selected.
Gain
This parameter defines how strong frequencies are boosted or cut.
Bandwidth
The frequency range of a specific filter.
Steepness Selector
This parameter selects how many instances of a filter will be applied to the audio-signal.
If you choose 6dB, one instance is used, if you choose 12dB two instances will be used.
The more instances are used, the steeper the filter will be.
Crossfade-Automation-Mode:
Some filter models, switch the way how the filter-parameters (like frequency, gain etc.) will be calculated above a certain steepness when used with automation.
Instead of interpolate every single filter parameter, the output of the filter will be interpolated with the output of the filter which has updated filter-parameters.
This guarantees better filter-stability. Click on "more", if you see something like "54dB >= crossfade-automation-mode", it does mean that every steepness above or equal 54dB uses crossfade-automation-mode.
If you need very smooth filter-parameter automation, use a steepness which is below 54dB.
Slope
the steepness in the passband range (especially shelf-filters)
Please notice, the steeper the response gets, the more phase shifting will be applied to the signal.
On/Off
You can bypass every filter-band, just click on the on/off button.
Mid/Side or single Channel Mode
By default every filter works on every channel ("All"), but they can also to work in Mid/Side mode.
If you choose "Mid" mode only the middle (Mono information L+R)-signal will be processed and if you choose the "Side" mode, only the side-signal (Stereo, difference between L and R) will be processed.
Examples:
If you want to remove all stereo-information below a certain frequency, choose a Low-Cut-Filter and "Side"-mode, this is useful for Vinyl-Mastering.
If you want to boost stereo-widths in the mid frequency range, choose a bell-filter and a positive gain-value and "Side"-mode.
If you want to remove the vocal from track (karaoke function), choose a band-stop and "Mid"-mode.
By default the M/S processing affects only the left and right channel.
Should the M/S operation mode also have effect on other channels, choose the „active M/S-Channels“-item from the drop-down menu.
Single Channel Mode:
If single channel mode is selected (Left/Right/3/4/5/6/7/8) , only one channel will processed per filter. So you can independently adjust the signal of the left and right channel.
Parameter Link
Select an optional proportional or inverse relationship between the "Gain" and "Q" Parameter. This parameter has no effect if the host changes one of the parameters directly via automation.
Oversampling
Oversampling in StandardEQ useful to improve the precision at higher frequencies.
Usually x2-oversampling is enough for best results, because equalization is a linear process, no
higher oversampling factors are necessary.
With no oversampling, the filter will show asymmetric behavior near the Nyquist-frequency.
Oversampling-Advanced settings
To open the advanced settings, click on the oversampling-button -> Expert settings, or use the Preferences button on the top -> Oversampling Configuration
Band-limiting Filter type
The filter is an important part of the up and down-sampling process.
You can choose between two filter-types:
- linear-phase (adds latency to the signal, but doesn’t induce phase shifting to the signal. This type is preferred for most applications (including mastering)
- use minimum-phase filter (adds no latency to the signal, but induces phase-shifting to the signal) for live usage
Oversampling Factor Offline
This can be used to have a higher oversampling factor while bouncing (whether or not this is
supported, depends on the host).
When using an offline oversampling factor, which differs from the online oversampling factor, the online oversampling factor has to be at least 2. This is important for various reasons. (Among other things, online/offline have to share the same latency setting)
This function has been successfully tested with:
- Pro Tools 12 (File -> Bounce To -> Disk), the „AudioSuite“ clip rendering function from the menu
still uses the online oversampling factor
- Logic Pro X (File -> Bounce -> Project or Section)
- Cubase 8 (File -> Export -> Audio Mixdown)
- Ableton 11 (File -> Export Audio/Video)
Filter Cut Off
The lower the filter-cut off the less harmonics above Nyquist-frequency will cause aliasing, but the more effect on the signal the filter has.
Filter Kernel Size (only with linear phase filter)
Generally speaking the steeper the filter is, the better the oversampling result will be.
But keep in mind that bigger filter-kernels also cause more latency, CPU consumption and potential pre-ringing artifacts in the transitional region. On the other hand, bigger filter-kernels have a smaller transition region.
Filter-Order (only with minimum phase filter)
The higher the order, the steeper the oversampling filter, but also the higher the CPU-consumption. Also there will be more phase-shifting in the transitional region.
Reset
This button resets all oversampling related settings to their default value.
Output Gain
By clicking on the button, a popup-menu will appear. Drag the slider to change the output-gain.
Analyzer Settings
Presets
In this tab you can save and recall a preset of the current analyzer settings.
The current analyzer settings will be also saved in the plug-in settings, so if you selected another plug-in preset, the current analyzer settings will be overridden.
If you once found an analyzer setting which you find useful for your purpose, click on "add Spectrum Analyzer Preset" to save the current state.
Resolution
There are two different kinds of analyzer you can use, FFT-Analyzer & Analog Band Analyzer.
FFT Analyzer
This kind of Analyzer works with the "Fast-Fourier-transform" algorithm, which allows an accurate measuring of many frequency bands with relative low cpu-overhead.
FFT-Size
Choose the number of magnitude points which represent the current analyzed signal, increasing this number will improve the frequency resolution, but increases also the visual delay.
Analog Band Analyzer
The analog band analyzer splits every octave in equal size frequency pieces (unlike fft, which has bigger low frequency bands and more precision at higher frequencies.
The signal is divided through IIR-Butterworth band-filters.
Bands Per Octave
Select the number of bands into which every octave is divided. The higher the number, the more cpu-power will be used.
Filter Band Steepness
The higher the filter band steepness, the more precise the separation of filter bands is, but also the lower the timely precision is. So if you want to make sure to detect short transients too, don't use very steep filters.
Time Resolution
This parameter changes how often the signal will be analyzed. The smaller the number is, the more the display will be refreshed. You can also change this parameter by choosing a fractional number of the actual window-size (FFT-Size) which will be used for analyzing the signal (FFT-only).
Release Speed
The release speed of the visualized frequency response. The higher the number is, the faster the visualized frequency response will move downwards .
Peak Detection
The Analyzer has an intelligent peak-detection, which automatically detects the frequency peaks in the signal. These settings allow you to change the maximum number of peaks which should be detected, and how big the minimum distance of those detected peaks should be.
Hold
The hold detector remembers the highest frequency magnitudes at all positions. Change how long the maximum values will stay (Hold Time) and how fast they moving downwards (Hold Release).
RMS (only for Analog Band Analyzer)
With this option it is possible to see the RMS-value for every single band. This feature is suitable to analyze the overall balance of your frequency spectrum in a temporal context.
If you choose the RMS-value to be sinus weighted, it will match the peak-value when the signal contains a continuous sinus-tone. Otherwise it will 3 dB lower.
Channels
Select the number of channels which should be analyzed. Increasing this number will affect CPU-consumption
Every analyzer-channel can have a different color. Click on the colored-box at the left side to change the color.
Per analyzer-channel you can either analyze a single audio audio-channel, the mid-signal (e.g. Left+Right) or the side-signal (e.g. Left-Right).
Display
Change the magnitude-range, the opacity of the frequency bands in the display. You can also add a optional contour line for better visualization.
Other
Frequency Response - Pink Noise as Flat Response
When using pink noise as input-signal, the analyzer outputs a sloped frequency-response. This setting will compensate this behavior and will show the response as (nearly) flat line. This is useful for the most musical applications.
Smoothing
Smooth the frequency response graph, to get an average frequency magnitude on a certain position.
Options Menu
Reset Parameter
Reset all parameters to default.
View
Phase Shift
Minimum phase equalizers like StandardEQ change the phase shift of the processed audio signal.
The vertical scale is from -180 degree (top) to +180 degree (bottom).
Rotary Knob
show filter parameter rotary knobs
Display Range
Change the visible gain-range of the display. This parameter also affects the analyzer.
Zoom
Change the scaling of the whole interface with this parameter.
Presets
To open the presets menu, click on this button.
To select a certain preset, just select it.
If you want to delete a certain preset, click on it and press the delete button.
If you want to organize the presets and create/delete folders, click on the ".." button and select "manage folder/presets".
This will open the location of the presets in the Explorer(Win) or Finder(Mac), and you can freely manage your presets, by just moving the files around as you like.
Resizer Edge
At the bottom right of the plug-in window you see the resizer edge, which is useful to resize the workspace of the plug-in. The size of the plugin will be saved with the plug-in instance.
There is also a resizer at the bottom of the frequency-response display, to decrease/increase the space of the Frequency Response / Analyzer Display.